Cara Mudah Membuat Daftar Isi Otomatis di Microsoft Word di Windows dan MacOS
Kelas Digital - Cara Mudah Membuat Daftar Isi Otomatis di Microsoft Word di Windows dan MacOS
Ada beberapa cara yang mudah untuk membuat daftar isi secara
otomatis di Microsoft Word, baik itu dalam versi Windows, iOS, maupun melalui
versi website-nya. Saat membuat dokumen seperti buka, jurnal ilmiah, atau
skripsi, daftar isi atau table of contents sangat penting untuk memudahkan
pembaca dalam mencari halaman yang diinginkan. Microsoft Word menyediakan dua
metode untuk membuat daftar isi, yaitu dengan mengetik secara manual atau menggunakan
fitur otomatis.
Anda dapat mengikuti panduan berikut ini untuk membuat
daftar isi otomatis di Microsoft Word sesuai dengan kebutuhan Anda, dengan
mengacu pada informasi yang diperoleh dari laman support.microsoft.com yang
menjelaskan cara membuat table of contents di Microsoft Word untuk Windows,
MacOS, dan versi web:
Cara membuat daftar isi otomatis di Microsoft Word Windows
- Setelah menyelesaikan pengetikan dokumen, klik menu "Referensi" (References).
- Pada menu "Referensi", temukan tombol "Daftar Isi" (Table of Contents) dan klik.
- Akan muncul beberapa pilihan format daftar isi. Pilih format "Daftar Isi Otomatis 1" (Automatic Table 1) dengan mengkliknya.
- Microsoft Word akan secara otomatis membuat daftar isi yang memuat sub-judul setiap halaman dan keterangannya berdasarkan gaya penomoran yang Anda gunakan.
- Jika terdapat penambahan halaman atau perubahan pada isi dokumen, daftar isi perlu diperbarui. Untuk melakukannya, kembali ke menu "Referensi" (References) dan pilih opsi "Perbarui Tabel" (Update Table).
- Setelah memilih "Perbarui Tabel", Anda akan melihat dua pilihan. Pilih "Memperbarui nomor halaman saja" (Update page numbers only) jika Anda hanya ingin memperbarui nomor halaman pada daftar isi. Pilih "Memperbarui seluruh tabel" (Update entire table) jika Anda ingin mengganti keseluruhan daftar isi.
- Setelah memilih opsi yang diinginkan, klik "OK".
Cara membuat daftar isi otomatis di Microsoft Word MacOS
- Posisikan kursor pada lokasi di dokumen tempat Anda ingin menyisipkan daftar isi.
- Klik tab "Referensi" (References) di menu Word.
- Di tab "Referensi", temukan tombol "Daftar Isi" (Table of Contents) dan klik.
- Pilih opsi "Daftar Isi Otomatis" (Automatic Table of Contents).
- Microsoft Word akan secara otomatis membuat daftar isi yang mencakup sub-judul setiap halaman dan keterangan yang sesuai.
- Jika terjadi penambahan halaman atau perubahan pada isi dokumen, daftar isi perlu diperbarui. Untuk melakukannya, kembali ke tab "Referensi" (References) dan pilih opsi "Perbarui Tabel" (Update Table).
- Setelah memilih "Perbarui Tabel", Anda akan melihat dua opsi. Pilih "Memperbarui nomor halaman saja" (Update page numbers only) jika Anda hanya ingin memperbarui nomor halaman dalam daftar isi. Jika Anda ingin mengganti seluruh daftar isi, pilih "Memperbarui seluruh tabel" (Update entire table).
- Setelah memilih opsi yang diinginkan, klik "OK".
Cara membuat daftar isi otomatis Microsoft Word versi web
- Klik pada halaman di mana Anda ingin menyisipkan daftar isi.
- Di pita toolbar, pilih "Referensi" (References).
- Di sekitar ujung kiri, pilih "Sisipkan Daftar Isi" (Insert Table of Contents), atau pilih opsi "Daftar Isi" (Table of Contents) dan kemudian pilih "Sisipkan Daftar Isi" (Insert Table of Contents).
- Daftar isi akan disisipkan dan menampilkan judul serta nomor halaman dalam dokumen Anda.
- Jika Anda membuat perubahan pada dokumen yang mempengaruhi daftar isi, Anda dapat memperbarui daftar isi dengan mengklik kanan pada tabel dan memilih opsi "Perbarui Daftar Isi" (Update Table of Contents).
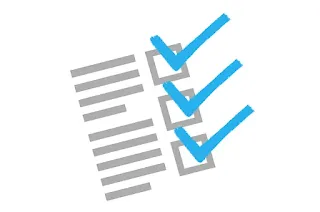
Posting Komentar untuk "Cara Mudah Membuat Daftar Isi Otomatis di Microsoft Word di Windows dan MacOS"